
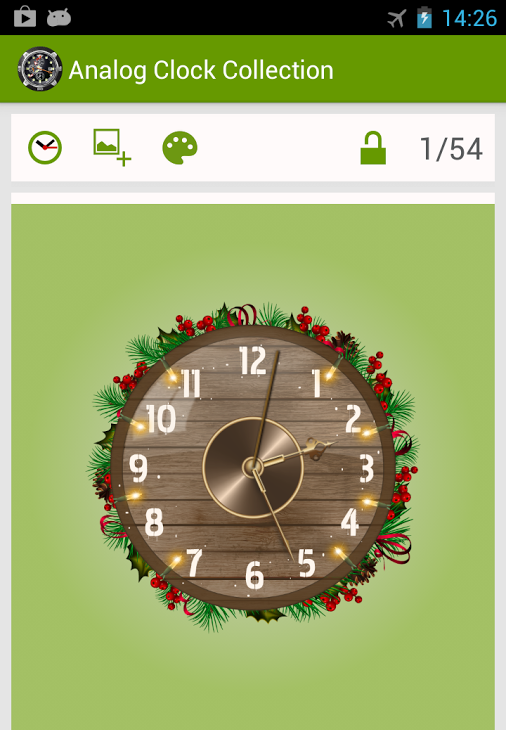
If the issue persists, then repeat the above steps to clear app data instead. Now the app should purge any cache data and load up things from scratch. Step 3: Go to Storage and cache and tap on the Clear cache button to remove cache data. Step 2: Now scroll down and find the app associated with the widget from the list. Step 1: Open the Settings app on your phone. So, if the above methods fail to solve the widget problems on Android, then you can try clearing the app’s cache and data to see if it helps. And while this cache data helps the app and widget load up things faster, it can also get corrupted overtime for no reason. Clear App Cache and DataĪpps on our phones often tend to collect cache data as we continue to use them. So, if the widgets not updating problem is limited to a particular app or two, you can try updating the app in question to see if that fixes the issue.
LOCK SCREEN COUNTDOWN WIDGET ANDROID ANDROID
Sometimes, the issues you’re facing with your Android widgets might be related to the app itself and not your phone. Now go ahead and restart the app and re-add the app widget to see if the issue is resolved. Step 4: Under Manage Battery Usage, tap on the Background restriction option followed by Remove to allow the app to work in the background. Step 3: On the app info page, expand the Advanced menu and go to Battery. Step 2: Now scroll down and find the app associated with the widget. If it is, then it can hinder the app’s widget from updating data.įollow the steps below to make sure that the app is allowed to work in the background. Allow App to Work In BackgroundĪside from the system battery saver, you can also check if the app associated with the particular widget isn’t prohibited from working in the background to save power. Thus, you can try turning it off by bringing down the notifications panel and clicking on the battery icon. And the same holds true for app widgets as well. Turn Off Power Saverīattery savers on Android often cut down an app’s ability to work in the background. Now add your widget again to see if it is working fine now. Once removed, tap and hold anywhere on your home screen and select Widgets from the menu that pops up. To remove a widget, tap and hold the widget and drag it to the Remove option at the top. Thus, before trying out other solutions, you can try re-adding the widget. Removing and re-adding the widget on Android has seemed to work well while fixing widget-related issues. Often, issues such as widgets not updating are easily resolved by merely rebooting your Android device. If the internet is working fine and you’re still facing trouble with your widgets, then you can try restarting your Android to see if it helps. Thus, you can start by making sure that your phone is connected to a stable internet connection.
LOCK SCREEN COUNTDOWN WIDGET ANDROID UPDATE
For instance, widgets like weather or Gmail constantly need to connect to the internet to update data.
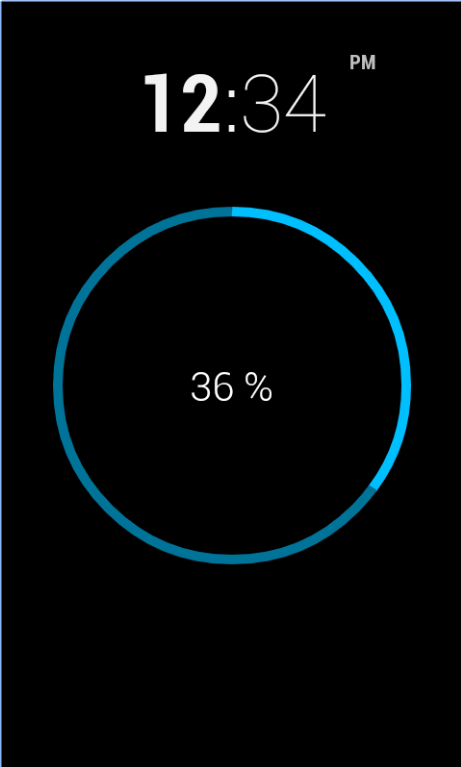
Like apps, most widgets that you use on your Android require a stable internet connection to work.


 0 kommentar(er)
0 kommentar(er)
